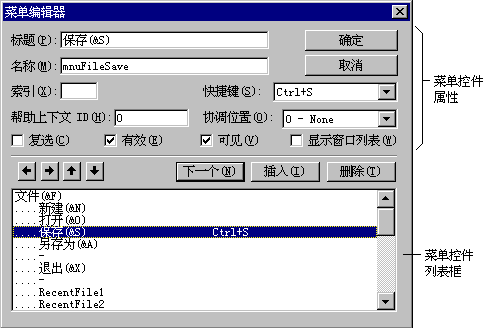
用菜单编辑器可以创建新的菜单和菜单栏、在已有的菜单上增加新命令、用自己的命令来替换已有的菜单命令、以及修改和删除已有的菜单和菜单栏。
要显示菜单编辑器,请
- 或者 -
在“工具栏”上单击“菜单编辑器”按钮。
这就会打开菜单编辑器,如图 6.7 所示。
图 6.7 菜单编辑器
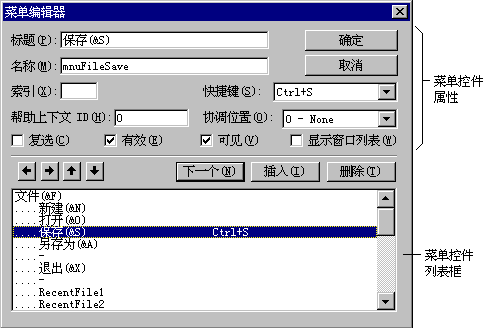
尽管大多数菜单控件属性可用菜单编辑器设置,所有的菜单属性在“属性”窗口中也都是可用的。菜单控件的两个最重要的属性是:
菜单编辑器中的其它属性,包括 Index、Checked 和 NegotiatePosition,在本章稍后介绍。
菜单控件列表框(位于菜单编辑器的下部)列出当前窗体的所有菜单控件。当在标题文本框中键入一个菜单项时,该项也会出现在菜单控件列表框中。从列表框中选取一个已存在的菜单控件可以编辑该控件的属性。
例如,图 6.7 示出典型应用程序中“文件”菜单的各种菜单控件。菜单控件在菜单控件列表框中的位置决定了该控件是菜单标题、菜单项、子菜单标题,还是子菜单项:
注意 如果菜单控件是一个菜单标题、带有子菜单项、被复选或无效、或者有一个快捷键,那么它就不能作为分隔符条。
要在菜单编辑器中创建菜单控件,请按照以下步骤执行:
- 或者 -
在“工具栏”上单击“菜单编辑器”按钮。
菜单标题文本显示在菜单控件列表框中。
- 或者 -
单击“插入”可以在现有的控件之间增加一个菜单控件。
也可以单击向上与向下的箭头按钮,在现有菜单控件之中移动控件。
创建的菜单标题将显示在窗体上。在设计时,单击一个菜单标题可下拉其相应的菜单项。
分隔符条作为菜单项间的一个水平行显示在菜单上。在菜单项很多的菜单上,可以使用分隔符条将各项划分成一些逻辑组。例如 Visual Basic 的“帮助”菜单,使用分隔符条将其菜单项分成三组,如图 6.8 所示。
图 6.8 分隔符条
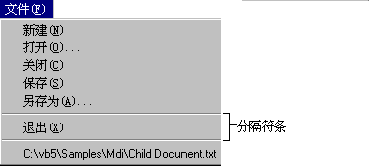
要在菜单编辑器中创建分隔符条,请按照以下步骤执行:
注意 虽然分隔符条是当作菜单控件来创建的,它们却不能响应 Click 事件,而且也不能被选取。
通过定义访问键和快捷键可改进键盘对菜单命令的访问。
访问键允许按下 ALT 键并打入一个指定字符来打开一个菜单。一旦菜单打开,通过按下所赋值的字符(访问键)可选取控件。例如,按下 ALT + E 键可打开“编辑”菜单,再按 P 键可选取“粘贴”菜单项。在菜单控件的标题中,一个指定的访问键表现为一个带下划线的字母,如图 6.9 所示。
图 6.9 访问键
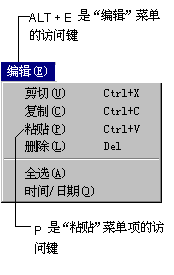
要在菜单编辑器中给菜单控件赋值访问键,请按照以下步骤执行:
例如,如果图 6.9 所示的“编辑”菜单被打开,下列 Caption 属性设置值响应的对应键。
| 菜单控件标题 | 标题属性 | 访问键 |
| Cut | Cu&t | t |
| Copy | C&opy | o |
| Paste
Delete Select All Time/Date |
&Paste
De&lete Select &All Time/&Date |
p
l a d |
注意 菜单中不能使用重复的访问键。如果多个菜单项使用同一个访问键,则该键将不起作用。例如,如果 C 同时是“剪切”和“复制”的访问键,那么,当选取“编辑”菜单且键入 C 时,则“复制”命令将被选,但只有按下 ENTER 键以后,应用程序才会执行该命令。而“剪切”命令根本不会执行。
快捷键按下时会立刻运行一个菜单项。可以为频繁使用的菜单项指定一个快捷键,它提供一种键盘单步的访问方法,而不是按住 ALT 键、再按菜单标题访问字符,然后再按菜单项访问字符的三步方法。快捷键的赋值包括功能键与控制键的组合,如 CTRL + F1 键或CTRL + A 键。它们出现在菜单中相应菜单项的右边,如图 6.10 所示。
图 6.10 快捷健
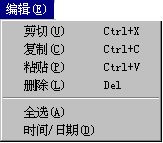
要对菜单项赋值快捷键,请按照以下步骤执行:
要删除快捷键赋值,应选取列表顶部的 "(none)"。
注意 快捷键将自动出现在菜单上;因此,不需要在菜单编辑器的“标题”框中键入 CTRL+key。