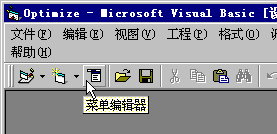
不论用户界面设计得多么好,有时用户总需要帮助。应用程序的用户辅助模式包括诸如联机帮助和打印出来的文档等东西;它也可以包括用户辅助设备,如工具提示、状态条、“这是什么”帮助以及向导。
象应用程序的其他任何部分一样,用户辅助模式设计应当在开始开发之前。模式的内容将随着应用程序的复杂程度与预期读者的不同而不同。
联机帮助是任何应用程序的重要部分— 它通常是用户有问题时最先查看的地方。甚至简单的应用程序也应该提供“帮助”。不提供它就好象是假定用户从来不会有问题。
在设计“帮助”系统时,记住它的主要目的是回答问题。创建主题名称与索引条目时尽量用用户的术语,例如,“我如何格式化页面?”比“编辑”,“页格式”菜单更容易找到主题。不要忘记上下文相关性;对大多数用户而言,如果他们按下 F1 键寻求一指定字段的帮助,却发现自己在内容主题上,则他们会感到受挫折。
基本概念的文档,不管是打印的和/或由压缩盘提供的,对所有的应用程序都是有帮助的,除了最简单的以外。它可以提供那些用简短的“帮助”主题难以传达的信息。至少,应该在 ReadMe 文件窗体中提供用户在需要时可以打印的文档。
在用户界面中,有几种对用户提供辅助的技术。用 Visual Basic 在应用程序中添加工具提示、“这是什么”帮助、状态显示和向导是很容易的。这些设备中的哪些适用于自己的应用程序应由自己决定。
当用户在用户界面上搜索时,工具提示(图 6.23)是一种向他们显示信息的好方法。工具提示是个小标签,当鼠标指针在控件上停留会儿即显示,通常包含此控件的功能描述。正常情况下工具提示与工具栏结合使用,它在界面的大多数部分也能很好工作。
图 6.23 Visual Basic 工具栏的工具提示
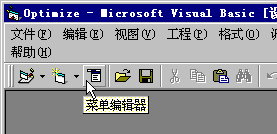
大多数 Visual Basic 控件都包含用来显示工具提示的属性:ToolTipText。以下代码将对名为“cmdPrint”的命令按钮提供工具提示。
cmdPrint.ToolTipText = "Prints the current document"
象界面的其它部分一样,要确保此文本能明确地传达给用户的消息。
详细信息 关于工具提示的详细内容,请参阅《语言参考》的“ToolTipText 属性”。
当用户选取“这是什么”帮助并单击控件上的“这是什么”光标,“这是什么”帮助提供了和弹出式“帮助”主题(见图 6.24 )的链接。“这是什么”帮助可以从工具栏按钮、菜单项或者对话框的标题栏上的按钮启动。
图 6.24“这是什么”帮助的弹出式窗口

要从菜单或工具栏使“这是什么”帮助有效,请按照以下步骤执行:
formname.WhatsThisHelp
当用户单击该按钮或菜单时,鼠标指针会改变为“这是什么”帮助指针。
为了使在自定义对话窗体的标题栏上的“这是什么”帮助有效,设置该窗体的 WhatsThisButton 与 WhatsThisHelp 属性为 True
详细信息 关于“这是什么”帮助的详细内容,请参阅《语言参考》的“WhatsThisHelp 属性”与“WhatsT Online.hisButton 属性”。
状态显示也可用与工具提示差不多的方法来提供用户辅助设备。状态显示是提供那些不太适合工具提示的指令或消息的一种好方法。包括在 Visual Basic 的专业版与企业版中的状态条控件能很好地显示消息;Label 控件也能用作状态显示。
在状态显示中显示的文本可以用以下两种方法中的一种来更新:用控件或窗体的 GotFocus 事件,或者用 MouseMove 事件。如果想把显示用作学习设备,在 Help 菜单中添加一个项目来转换其 Visible 属性的开与关。
要添加状态显示,请按照以下步骤执行:
Labelname.Caption = "Enter the customer's ID number in this field"
当鼠标移到该控件上时,这条消息将显示在此 Label 控件中。
向导是一种用户辅助设备,它引导用自己的实际数据一步一步地实现一个过程。向导通常用来提供任务专用辅助。它们帮助完成需要相当长的(而且令人讨厌的)学习过程的任务,它们给还没有成为专家的用户提供专家信息。
Visual Basic 的专业版与企业版包括了创建向导的工具:向导管理器。
详细信息 关于向导的详细内容,请参阅“工程的管理”中的“使用向导与外接程序”。