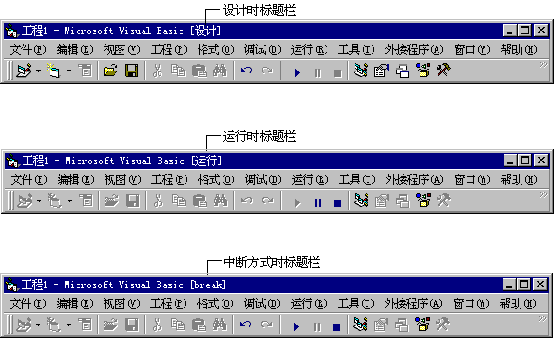
为测试和调试应用程序,在任何时刻都要知道应用程序正处在三种模式的哪种模式之下。在设计时用 Visual Basic 创建应用程序,而在运行时运行这个程序。本章介绍中断模式,它能够中断程序的执行,从而得以检查和改变数据。
Visual Basic 的标题栏总显示当前模式。图 13.6 所示为设计时、运行时、和中断模式的标题栏。
图 13.6 用 Visual Basic 标题栏标识当前模式
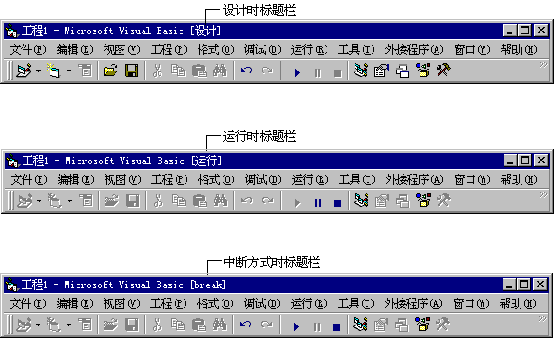
下表列出三种模式的特性。
| 模式 | 描述 |
| 设计时 | 创建应用程序的大多数工作都是在设计时完成的。在设计时,可以设计窗体、绘制控件、编写代码并使用“属性”窗口来设置或查看属性设置值。除了可以设置断点和创建监视表达式外,不能使用调试工具。
在“运行”菜单中选择“启动”,或单击“运行”按钮切换到运行时。 如果应用程序在启动时执行了代码,而且本身又包含这些代码,那么就选择“运行”菜单中的“单步”(或按下 F8),使应用程序在第一个可执行语句处被置为中断模式。 |
| 运行时 | 当应用程序进行控制时,可象用户那样与应用程序交往。可查看代码,但不能改动它。
选择“运行”菜单中的“结束”,或单击“结束”按钮切换回设计时。 |
| 中断模式 | 选择“运行”菜单中的“中断”,单击“中断”按钮,或按下 CTRL+BREAK 切换到中断模式。
运行应用程序时也可中止执行。可以查看并编辑代码(选择“视图”菜单中的“代码”,或按下 F7)、检查或修改数据、重新启动应用程序、结束执行或从中止处继续运行。 可以在设计时设置断点和监视表达式,但其它调试工具只能在中断模式下使用。请参阅本章后面的“使用中断模式”。 |
工具栏提供了三个按钮从一种模式快速切换到另一种。在图 13.7 中显示了这些按钮。
图 13.7 工具栏的“启动”、“中断”、和“结束”按钮
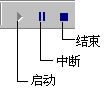
根据 Visual Basic 是处于运行时模式、设计时模式还是中断模式,来确定哪些工具是可用的。下表列出了不同模式下所用的按钮。
| 模式 | 可用的工具栏按钮 |
| 设计时 | “启动”按钮 |
| 运行时 | “中断”、“结束”按钮 |
| 中断 | “继续”、“结束”(在中断模式下,“启动”按钮变为“继续”按钮) |