

创建 Visual Basic 应用程序有三个主要步骤:
为了说明这一实现过程,按照以下步骤创建一个简单应用程序,该应用程序由一个文本框和一个命令按钮组成。单击命令按钮,文本框中会出现 "Hello , world!" 消息。
窗体是创建应用程序的基础。通过使用窗体可将窗口和对话框添加到应用程序中。也可把窗体作为项的容器,这些项是应用程序界面中的不可视部分。例如,应用程序中可能有一个作为图形容器的窗体,而这些图形是打算在其它窗体中显示的。
建造 Visual Basic 应用程序的第一步是创建窗体,这些窗体将是应用程序界面的基础。然后在创建的窗体上绘制构成界面的对象。对于目前的第一个应用程序,可用工具箱中的两个控件。
| 按钮 | 控件 |
 |
文本框 |
 |
命令按钮 |
用工具箱绘制控件
图 2.3 用工具箱绘制文本框
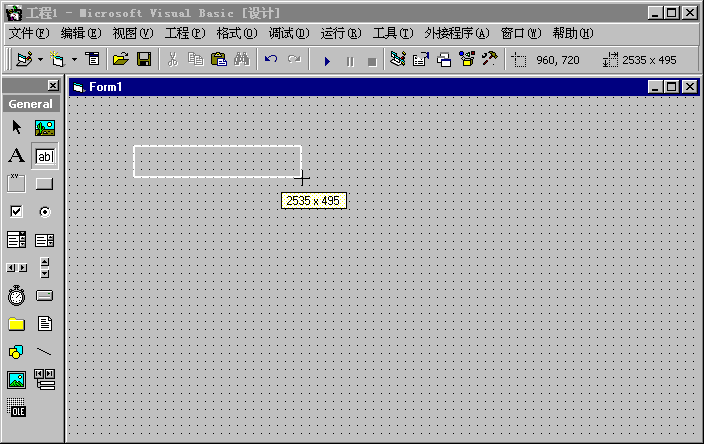
控件出现在窗体上。
在窗体上添加控件的另一个简单方法是双击工具箱中的控件按钮。这样会在窗体中央创建一个尺寸为缺省值的控件;然后再将该控件移到窗体中的其它位置。
注意出现在控件四周的小矩形框称作尺寸句柄;下一步可用这些尺寸句柄调节控件尺寸。也可用鼠标、键盘和菜单命令移动控件、锁定和解锁控件位置以及调节控件位置。
袄调整控件的尺寸,请按照以下步骤执行:
选定的控件上出现尺寸句柄。
角上的尺寸柄可以调整控件水平和垂直方向的大小,而边上的尺寸柄调整控件一个方向的大小。
用 SHIFT 键加上和箭头键调整选定控件的尺寸。
要移动控件,请
- 或 -
用“属性”窗口改变 Top 和 Left 属性。
选定控件后,可用 CTRL 键加箭头键每次移动控件一个网格单元。如果该网格关闭,控件每次移动一个像素。
要锁定所有控件位置,请
- 或 -
在“窗体编辑器”工具栏上单击“锁定控件切换”按钮。
这个操作将把窗体上所有的控件锁定在当前位置,以防止已处于理想位置的控件因不小心而移动。本操作只锁住选定窗体上的全部控件,不影响其它窗体上的控件。这是一个切换命令,因此也可用来解锁控件位置。
要调节锁定控件的位置,请
- 或 -
也可在“属性”窗口中改变控件的 Top 和 Left 属性。
现在已生成了 "Hello, world!" 应用程序的界面,如图2.4所示。
图 2.4 "Hello, world!" 应用程序的界面
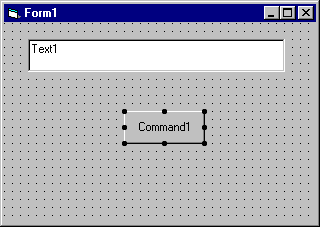
下一步是给创建的对象设置属性。属性窗口(图 2.5)给出了设置所有的窗体对象属性的简便方法。在“视图”菜单中选择“属性窗口”命令、单击工具栏上的“属性窗口”按钮或使用控件的上下文菜单,都可以打开属性窗口。
图 2.5 属性窗口
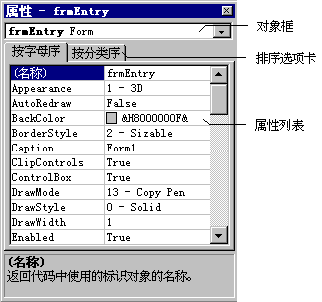
属性窗口包含如下的元素:
要在“属性窗口”中设置属性,请按照以下步骤执行:
“属性”窗口显示所选窗体或控件的属性设置值。
列举的属性有预定义的设置值清单。单击设置框右边的向下的箭头,可以显示这个清单,或者双击列表项,可以循环显示这清单。
以 "Hello, world!" 为例,现在要改变三种属性的设置值,而其它属性则采用缺省值。
| 对象 | 属性 | 设置值 |
| 窗体 | Caption | Hello, world! |
| 文本框 | Text | (Empty) |
| 命令按钮 | Caption | OK |
在 Visual Basic 中,所有窗体都有一个普通的缺省图标,它们在窗体最小化时出现。也许您想换一个能说明窗体或应用程序的具体用途的图标。设置窗体的 Icon 属性,可给窗体指定新的图标。32 x 32 像素的图标 Microsoft Windows 的 16-bit 版本的标准,也可应用在 Winndows 95 和 Windows NT 中,另一种 16 x 16 象像素的图标是用在 Windows 95 中的。
代码编辑器窗口是编写应用程序的 Visual Basic 代码的地方。代码由语句、常数和声明部分组成。使用代码编辑器窗口,可以快速查看和编辑应用程序代码的任何部分。
要打开代码窗口,请
- 或 -
从“工程管理器”窗口,选定窗体或模块的名称,然后选取“查看代码”按钮。
图 2.6 显示了在双击命令按钮控件后出现的代码编辑器窗口,以及该命令的事件。
图 2.6 代码编辑器窗口
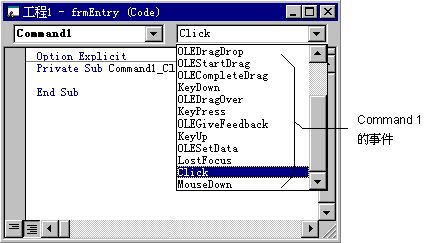
在同一个代码窗口中可以显示全部过程,也可只显示一个过程。
要同一代码窗口中显示全部过程,请按照以下步骤执行:
- 或 -
在代码编辑器窗口的左下角单击“全模块查看”按钮。
要代码窗口每次只显示一个过程,请按照以下步骤执行:
- 或 -
在代码编辑器窗口的左下角单击“过程查看”按钮。
代码窗口包含如下的元素:
Visual Basic 应用程序的代码被分为称为过程的小的代码块。事件过程,正如此处正要创建的一样,包含了事件发生(例如单击按钮)时要执行的代码。控件的事件过程由控件的实际名称(Name 属性中所指定的)、下划线 (_) 和事件名组合而成。例如,在单击一个名为 Commands1 的命令按钮时调用的 Name 事件过程,可称为 Command1_Click 事件过程。
要创建事件过程,请按照以下步骤执行:
在这一例子中,选定命令按钮 Command1。
此时 Click 过程已经被选定,因为它是命令按钮的缺省过程。注意这时事件过程的模板已经显示在“代码”窗口中。
Text1.Text = "Hello, world!"
这个事件过程应该是:
Private Sub Command1_Click ()
Text1.Text = "Hello, world!"
End Sub
值得注意的是此处代码只简单改变了控件 Text1 的 Text 属性,读入 "Hello, world!"。这个例子的语法采用objet. property的格式,其中 Text1 是对象,Text 是属性。响应应用程序运行中发生的事件时,可以用这种语法来改变任何窗体或控件的属性设置值。
详细信息 关于创建其它类型过程的详细信息,请参阅“编程基础”中的“过程概述”一节。
为了运行应用程序,可以从“运行”菜单中选择“启动”,或者单击工具栏中的“启动”按钮,或按 F5 键。单击刚才在窗体上创建的命令按钮,文本框中就会显示 "Hello, world!"。