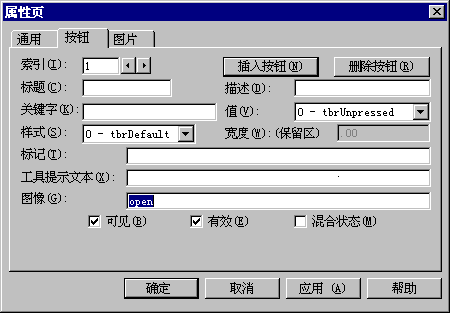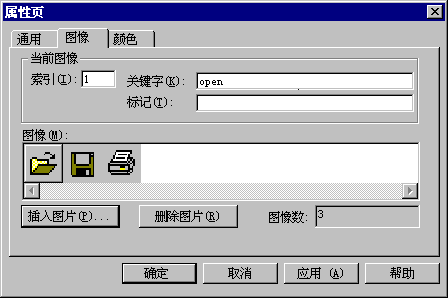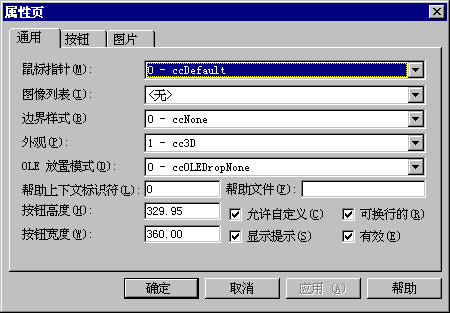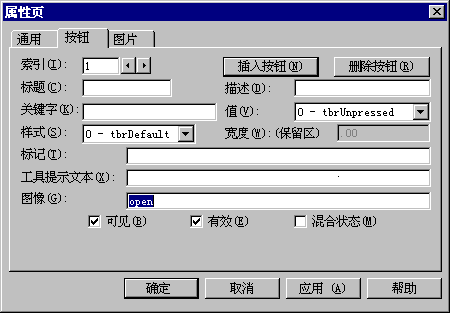ImageList 应用方案:向 Toolbar 控件添加打开、保存和打印图像
工具栏的典型情况是包含了一行按钮,按下每个按钮都能执行一种常用的操作。通过使用图像来表示操作,工具栏按钮通常能够节省屏幕的空间。在该应用方案中,通过将图像分配给 Toolbar 控件的 Button 对象,三种常用功能——打开、保存和打印文件得到了相应的图像表示。通常用来表示这些功能的图像和按钮如下所示:

下面的示例中使用了这些对象:
- 名为“imlTool”的 ImageList 控件
- 名为“tbrStandard”的 Toolbar 控件
要向 Toolbar 控件上添加图像,请按照以下步骤执行:
- 向 ImageList 中添加图像,并为每一个对象分配唯一的 Key 属性值。
- 将 ImageList 和 Toolbar 控件关联。
- 使用“按钮”选项卡为 Button 对象分配图像。
向 ImageList 中添加图像并分配唯一的 Key 属性值
要在设计时添加 ListImage 对象,请按照以下步骤执行:
- 在 ImageList 控件上单击右键,然后单击“属性”显示“属性页”对话框。
- 单击“图像”选项卡。
- 单击“插入图片”,显示“选择图片”对话框。
- 使用对话框查找下面表中的位图文件。位图可以在 Program Files\Microsoft Visual Studio\Common\Samples\vb 目录中找到。
- 找到文件后,单击该文件,然后单击“打开”,或者可以双击文件打开它将它插入 ImageList 控件。
- 在“图像”选项卡中,单击“键”框并输入 Key 属性值,这可以在下面的表中找到。“图像”选项卡应该如下图所示。
文件Key值
open.bmpopen
save.bmpsave
print.bmpprint
有三个 ListImage 对象的“图像”选项卡
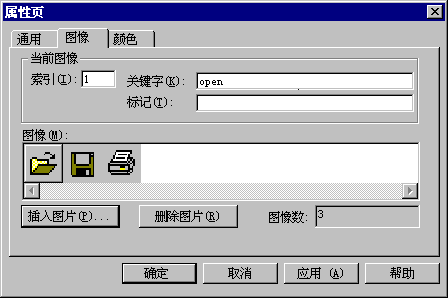
将 ImageList 和 Toolbar 控件关联
在将图像分配给 Button 对象之前,必须首先将 ImageList 和 Toolbar 控件关联起来。
要将 ImageList 和 Toolbar 控件关联,请按照以下步骤执行:
- 在 Toolbar 控件上单击右键,然后单击“属性”显示控件的“属性列表”,如下图所示。
- 在“通用”选项卡上,从“ImageList”框中选择 ImageList 控件。
将 ImageList 和 Toolbar 控件关联
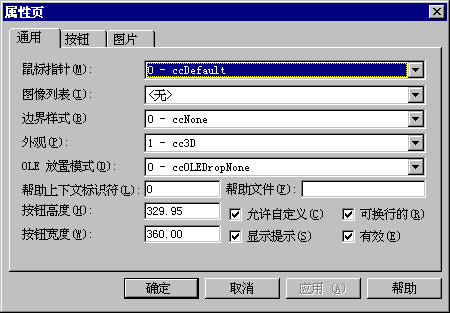
使用“按钮”选项卡将图像分配给 Button 对象
要将图像分配给 Button 对象,请按照以下步骤执行:
- 单击“按钮”选项卡(在 Toolbar 控件的“属性页”对话框上)显示“按钮”选项卡,如下图所示。
- 单击“插入按钮”插入新的 Button 对象。
- 单击“图像”框并输入 ListImage 对象的 Key 值。
- 单击“应用”。
- 重复第二步到第四步添加其它按钮,同时向新的 Button 对象分配图像。
添加 Button 对象并使用“按钮”选项卡分配图像